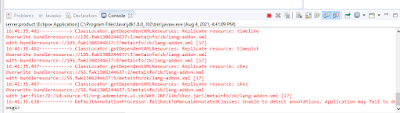Sebetulnya sudah lama saya ingin mulai melakukan development di iDempiere. Namun karena tidak ada hal yang membuat saya harus melakukannya maka ya tidak saya lakukan ☺ Kemudian pada suatu ketika ada hal yang membuat saya harus segera mempersiapkan untuk melakukan development pada iDempiere (versi 5.1). Maka saya pun mulai mempelajari dengan detail apa yang perlu dipersiapkan. Ada beberapa link yang menurut saya cukup memberi gambaran setting idempiere development environtment di windows. Youtube Tutorial
Namun sayangnya ternyata itu hanya untuk idempiere versi 6.1 keatas. Ada perubahan besar di adempiere 5.1 dan 6.1.
Disitu disebutkan untuk java minimal java 11 dan migrasi dari buckminster ke maven. Untuk versi dibawah 5 ada tutorial dari evenos, namun tutorial itu dibuat saat buckminster masih digunakan sebagai tools development. Saat ini buckminster sudah tidak dipakai lagi dan jika kita akan install di eclipse maka tidak ada source install nya. Harus install manual. Nah saya masih buta mengenai develop java EE dan setting di eclipsenya.
Kemudian diantara browsing saya mengenai setting idempiere development, saya mendarat di site www.chuckboecking.com. Pemilik situs itu adalah praktisi idempeire. Dia juga membuka pelatihan ERP, termasuk idempiere, termasuk dalam development dan implementasinya. Namun saat ini saya belum ikut pelatihannya, hanya sekedar tanya melalui email mengenai development idempiere 5.1. Dia bilang untuk idempiere 5.1 sudah terlalu lama dan beberapa link repository componentnya sudah tidak ada. Terutama buckminster. Thank a lot Chuck.
Dari beberapa kali percobaan configure, akhirnya saya berhasil. Berikut langkah-langkahnya.
1. Download Eclipse Oxigen: download. Jangan lupa download juga JDK 1.8 nya. Setelah java tersetting dengan benar, maka eclipse dapat dibuka dengan sukses.
Eclipse Java EE IDE for Web Developers. Version: Oxygen.3a Release (4.7.3a)Build id: 20180405-1200
2. Download iDempiere source code. download kemudian di extract di lokasi yang diinginkan. Misal di D:\id-source-51
3. Buka eclipse dengan membuat workspace baru yang lokasinya di tempat extract source idempiere tadi. (D:\id-source-51). Maka tampilan eclipse akan kosong.
 |
| Membuat workspace |
 |
| Belum ada project |
4. Karena kita tidak menggunakan buckminster maka kita tambahkan project dengan cara membuka menu File -> Open Project from File System... pilih folder source (id-source-51).
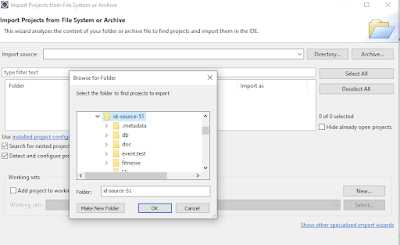 |
| Pilih folder import project |
5. Maka akan tampil project-project yang ada di folder source seperti dibawah ini. Pilih project yang akan di import. Dimulai dari org.adempiere.base sampai org.slf4j.jdk14. Untuk project org.adempiere.report.jasper.fragment.test di hilangkan centangnya juga.
 |
| Pilih project yang diimport (default tercentang semua) |
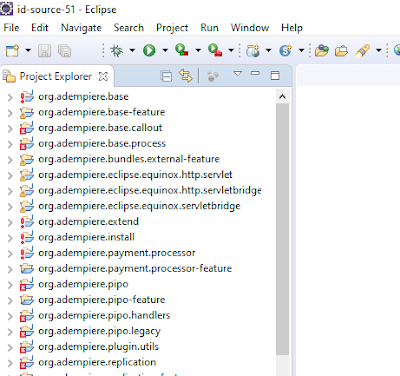 |
| Hasil import project |
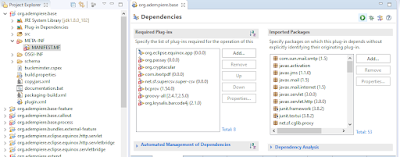 |
| Contoh masalah dependensi pada org.idempiere.base |
7. Kita harus mempersiapkan folder targetPlatform sendiri. Buat folder baru targetPlatform di folder source. Jadi foldernya akan menjadi D:\id-source-51\targetPlatform
 |
| Tambah target platform |
Masukkan location seperti gambar dibawah. ${workspace_loc}/targetPlatform
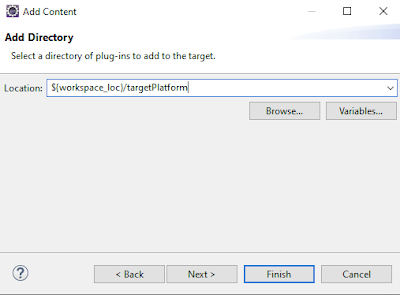 |
| Isi dengan target platform folder yang telah dicopy tadi |
Tampilan akan seperti gambar dibawah. Tekan finsih.
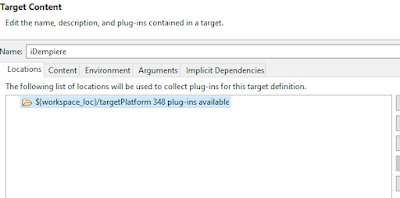 |
| Hasil dari folder targetplatform |
Setelah finsih, akan muncul target platform iDempiere, centang agar menjadi aktif.
 |
| Aktivasi iDempiere |
10. Setelah proses penambahan target platform, ternyata masih ada error dibeberapa project. Jika di cek maka terlihat error di file META-INF\manifest.mf
Contoh pada project org.adempiere.base. Terlihat Export Package bsh tidak ada. Hal ini karena pada setiap project folder idempiere harusnya sudah terdapat file-file jar yang digunakan oleh project. File tersebut tergenerate melalui proses Buckminster.
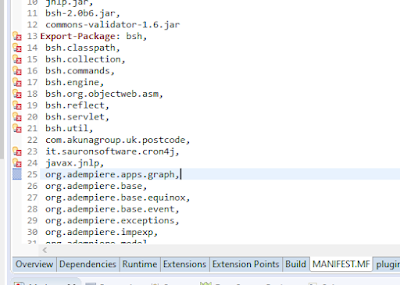 |
| Masih ada error di manifest.mf |
11. Kita akan melakukan proses download jar tersebut manual. Pada setiap folder project akan terdapat file copyjars.xml. Pada setiap file terdapat beberapa variable, misal url.maven2.lib, yang merupakan url untuk downlad.
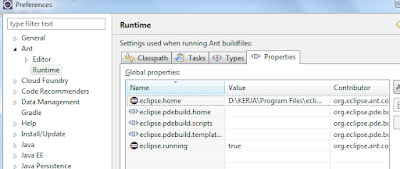 |
| Tab Properties |
copy:[get] Getting: https://repo1.maven.org/maven2/org/slf4j/slf4j-jdk14/1.7.2/slf4j-jdk14-1.7.2.jar[get] To: \org.slf4j.jdk14\slf4j-jdk14-1.7.2.jar[get] local file date : Fri Oct 12 01:56:03 ICT 2012[get]BUILD SUCCESSFULTotal time: 2 seconds
setup:BUILD SUCCESSFULBUILD SUCCESSFULTotal time: 0 seconds*** 2021-07-30 20:08:59.434 idempiere Log (CLogConsole) ***