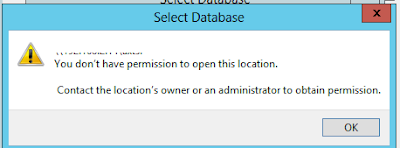Pada suatu hari....
Seseorang membutuhkan akses ke server Centos 7 untuk setting web. Untuk itu saya open port SSH di public. Settingan di router telah sesuai, saya coba via laptop yang terhubung ke jaringan lokal dan konek ke ssh dengan ip publik bisa. Namun...ketika saya coba via hp gagal. Begitu pula via laptop.
Hmm banyak kemungkinan, maka saya coba satu per satu.
Pertama saya cek di settingan sshd_config. Tidak ada settingan khsusu yang melarang ip public melakukan koneksi.
Kedua, saya coba disable firewall, mungkin ke blok di situ. Ternyata sama saja tetap tidak bisa.
Ketiga, coba saya cek di SELinux. Ternyata sudah disable.
Saya coba cek di log nya, ternyata ada error ini.
sshd[7302]: refused connect from
Berarti sebenarnya sudah konek ke server, namun di reject.
Ah, saya teringat. Dulu pernah setting sesuatu dengan harapan ip public diblok ketika melakukan brute force. Cuma saya lupa...
Akhirnya cari di internet, dengan kata kunci: Disable SSH from specific IP Address...Dan Alhamdulillah, di situ disebutkan salah satunya adalah dengan menambah di settingan /etc/hosts.allow
sshd : localhost : allow
sshd : ***** : allow
sshd : ***** : allow
sshd : ALL : deny
Setelah saya remark, maka akses ssh dari luar berjalan dengan normal.
NB: Jangan lupa, nanti ketika akses telah selesai, bisa di hilangkan remark nya.