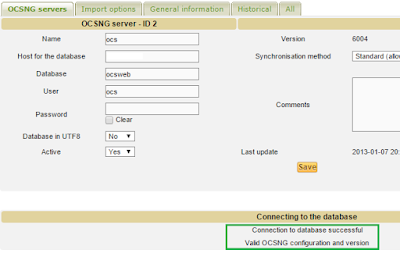Setelah berhasil meng-install GLPI, selanjutnya saya mencoba membuat lagkah-langkah implementasinya.
Tahap pertama yang perlu di setting adalah Entitas, User, dan Profile.
Entitas
Entitas dalam GLPI dapat dianalogikan sebagai organisasi. Jadi GLPI ini telah disiapkan sebagai aplikasi kelas enterprise yang dapat digunakan dalam seubah group organisasi. Contohnya dalam perusahaan group.
Entitas paling tinggi adalah Root. Root ini default sistem tidak dapat diubah. Dibawah root tersebut kita dapat membuat entitas lainnya.
Dari contoh ini, saya membuat 3 entitas. Yaitu Perusahaan A, Perusahaan B, dan Anak A. Perusahaan A dan B merupakan anak langsung dari Root. Sedang Anak A ada dibawah Perusahaan A.
Perlu untuk menyiapkan dari awal struktur organisasi entitas yang akan digunakan. Karena nanti semua hal di GLPI berdasarkan entitas/organisasi. Ada banyak settingan yang dapat diisi di level entitas ini. Dapat dilihat di gambar dibawah ini.
User
User adalah identitas pengguna dari GLPI. User ini adalah gambaran person-person yang terlibat dalam sistem tiket. Mulai dari pembuat tiket, pelaksana tiket, yang menyetujui tiket dan lainnya.
Setelah install GLPI maka akan disediakan 4 user standart, yaitu: glpi, normal, post-only, dan tech.
Untuk melakukan setting, gunakan user glpi, karena merupakan user level administrator.
Hak akses user diatur melalui Profile. User dibatasi oleh entitas. Jika user di set entitasnya Perusahaan A, maka user tersebut hanya bisa mengakses data-data dari entitasnya itu sendiri. Kecuali jika di set Recursive=Yes, maka user tersebut dapat mengakses entitas lain yang menjadi anak entitasnya.
Dari gambar diatas, user akan memiliki akses di entitas Perusahaan A dan anak-anaknya dengan profile Admin. Dengan hak akses ini, user dapat mengakses juga entitas Anak A.
Field-field lain yang perlu diperhatikan juga adalah email, yang nantinya digunakan sebagai sarana pengiriman notifikasi. Menu-menu yang ada dalam master user dapat dilihat di gambar ini:
Dalam tingkat selanjutnya, user dapat dihubungkan dengan LDAP.
Profile
Digunakan sebagai batasan hak akses dari user. Profil sangat berguna untuk memisahkan user sebagai pembuat tiket, validator, atau yang mengerjakan tiket. Secara default akan ada 7 profil seperti dibawah ini.
Ada 2 pembeda dasar dari profil, yaitu Profile's Interface. Pilihannya: Standard interface atau Simpified interface. Standard interface akan menampilkan web GLPI dalam kondisi normal. Sedang simpified akan menampilkan web dalam mode ringkas. Hanya field-field yang penting yang akan di tampilkan.
 |
| Tampilan Standard interface |
 |
| Tampilan Simpified interface |
Didalam profile ini nanti kita bisa setting hak akses terhadap menu-menu yang ada. Selain itu juga diatur lifecycle ticket/problem. Misal setelah tiket dibuat, user dengan profil tertentu tidak dapat mengubah status tiket.
Untuk detail dari Entitas, User, dan Profile nanti akan dijelaskan lagi ditahap selanjutnya.
bersambung....